
Hướng dẫn cài đặt Zoom Connector đối với hệ thống phòng họp trực tuyến Polycom
- Người viết: CÔNG TY TNHH LIÊN MINH ÂM THANH lúc
- Kiến thức - Tư vấn
Hướng dẫn cài đặt Zoom Connector đối với hệ thống phòng họp trực tuyến Polycom
Nếu bạn có sẵn hệ thống thiết bị phòng họp video trực tuyến Polycom RealPresence (thuộc các dòng sản phẩm Group Series, Debut, HDX, hoặc Trio) bạn có thể tích hợp hệ thống hệ thống này với Zoom. Nhờ đó cho phép bạn bắt đầu cuộc họp Zoom Cloud Meeting theo lịch trực tiếp từ phần cứng hiện có của bạn. Bạn cũng có thể bắt đầu một cuộc họp ngay lập tức nếu phòng họp được định cấu hình với ID cuộc họp cá nhân PMI (PMI - Personal Meeting ID) hoặc sử dụng phòng họp để tham gia các cuộc họp Zoom Cloud Meetings không có trên lịch làm việc của bạn.
II. Yêu cầu
- Một tài khoản Zoom account với tiện ích bổ sung Cloud Room Connector Add-on được cấp phép.
- Máy tính Windows PC, Server, hoặc Virtual Machine (để cài đặt và chạy phần mềm Zoom API Connector software)
- Hệ thống phòng họp video trực tuyến Polycom system được bật và có tất cả các thành phần được kết nối, bao gồm cáp với mạng của bạn và kết nối với màn hình TV – Tìm hiểu thêm về các thiết bị mà Zoom hỗ trợ tại link: learn more about supported devices and firmware.
III. Các bước tiến hành cài đặt
1. Kết nối Zoom Connector với mạng của bạn
- Từ trình duyệt internet (Chrome, Cốc Cốc, Internet Explorer, Microsoft Edge…), đăng nhập vào tài khoản Zoom account của bạn, tại phần quản trị “ADMIN” nhấp vào “Room Management” và sau đó chọn Cisco/Polycom Rooms.
Lưu ý: rằng nếu bạn chưa có Cloud Room Connector license, trang này cung cấp hướng dẫn về cách mua.
- Nhấp vào API Connectors tab, sau đó nhấp vào Add API Connector.
- Nhập thông tin mạng của bạn trong hộp thoại bật lên (gọi là popup dialog).
Theo mặc định, dải địa chỉ IP mạng (gọi là Range) cần nhập bao gồm tất cả các mạng có thể mà hệ thống của bạn có thể đang sử dụng. Bạn có thể giới hạn thông tin này bằng các thông tin mạng (Network) và mạng con (Subnet) thực tế đang được sử dụng với hệ thống Polycom của bạn.
Lưu ý: Nếu bạn cần sử dụng nhiều Zoom Connectors (tương ứng với các điểm cầu truyền hình, hoặc hệ thống Polycom), hãy đảm bảo rằng các giá trị mạng mà bạn chỉ định cho mỗi điểm cầu không trùng nhau.
- Nhấp vào Save.
Đối với việc thêm mỗi hệ thống Polycom mới (hay tạo một Connector mới), Connector ID sẽ được tạo tự động, sẽ hiển thị trong danh sách API Connectors. Connector ID này, cần được Copy/ Paste vào bộ nhớ đệm Clipboard sau khi được tạo ra, sẽ được sử dụng trong quá trình cài đặt phần mềm Zoom API Connector software.
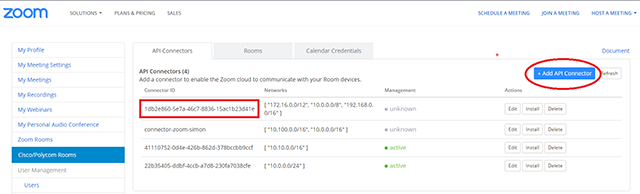
2. Cài đặt phần mềm Zoom API Connector software
Bộ cài phần mềm Zoom API Connector sẽ mở trình hướng dẫn wizard, trong đó bạn cần nhập nhập Connector ID (được tạo ở các bước phía trên) để kết nối với dịch vụ Zoom Cloud. Lưu ý rằng phần mềm API Connector software chạy trên Windows Server hoặc một máy ảo Virtual Machine.
- Từ trình duyệt internet (còn được gọi là Browser), đăng nhập vào tài khoản Zoom account của bạn, và nhấp vào Cisco/Polycom Rooms.
- Nhấp vào API Connectors tab, và sau đó nhấp vào hành động Install (ở phía bên phải màn hình) đối với mỗi kết nối hệ thống Polycom (được gọi là một Connector).
Máy tính sẽ tải xuống (download) bộ cài phần mềm Zoom API Connector để sẵn sàng cho quá trình cài đặt và Copy mã kết nối Connector ID vào bộ nhớ đệm Clipboard để thuận tiện cho quá trình cài đặt của bạn.
- Nếu tệp ZoomAPIConnector.msi được tải xuống bằng máy tính khác với máy tính bạn đang cài đặt, hãy di chuyển tệp đến máy tính cần cài đặt.
- Nhấp đúp vào tệp ZoomAPIConnector.msi để mở trình hướng dẫn wizard và bắt đầu quá trình cài đặt.
- Sử dụng các trang của trình hướng dẫn wizard để chấp nhận thỏa thuận cấp phép phần mềm (License agreement) và chỉ định vị trí cài đặt (installation location) phần mềm, sau đó nhấp Next.
- Nhập Connector ID vào trang Customize this installation của trình hướng dẫn wizard.
Connector ID là giá trị được tạo tự động trong qúa trình để liên kết Zoom Connector với mạng (network) của bạn. Xem lại Mục 1: Kết nối Zoom Connector với mạng của bạn ở trên.
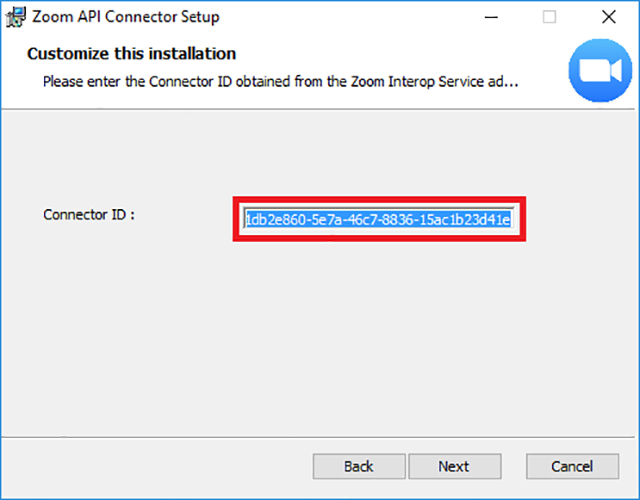
- Nhấp Next, sau đó nhấp tiếp vào Install để cài đặt phần mềm Zoom API Connector software.
- Sau khi cài đặt hoàn thành, nhấp vào Finish để thoát trình hướng dẫn cài đặt wizard này.
Bây giờ Zoom API Connector được liên kết với mạng bao gồm hệ thống phòng họp video trực tuyến - Polycom Room System. Ứng dụng Zoom API Connector chỉ cần được cài đặt một lần, bất kể bạn cần cấu hình bao nhiêu hệ thống Polycom. Phần mềm Zoom API Connector software có thể bị vô hiệu hóa (disable) hoặc gỡ cài đặt (uninstall) sau khi hệ thống được định cấu hình, tuy nhiên phần mềm phải được chạy bất cứ khi nào bạn thay đổi thông tin cấu hình (configuration).
Lưu ý: Để thử nghiệm (testing) hoặc sử dụng ngắn hạn, bạn có thể cài đặt và chạy phần mềm Zoom API Connector software trên bất kỳ máy tính Windows nào kể cả máy trạm. Để đạt được lợi ích và sự thuận tiện tối đa, Zoom khuyên bạn nên giữ phần mềm cấu hình Zoom API Configuration software chạy trên một Windows Server hoặc Virtual Machine luôn khả dụng.
3. Khai báo hệ thống Polycom system trên Zoom
Để có kết quả tốt nhất, nên xóa mọi cấu hình của hệ thống Polycom trước đó trước khi bật chúng trên nền tảng Zoom platform bằng cách khôi phục cài đặt gốc (hay còn gọi là Factory Restore). Lưu ý rằng nếu hệ thống Polycom sau đó bị xóa khỏi nền tảng Zoom platform, một số cài đặt có thể vẫn được giữ nguyên ngay cả khi thiết bị không còn truy xuất hồ sơ đăng ký (còn gọi là Profile) của nó từ Zoom, trong trường hợp này, bạn cũng nên thực hiện Khôi phục cài đặt gốc hệ thống Polycom sau khi gỡ bỏ (uninstall) từ nền tảng Zoom platform.
Khai báo thông tin hệ thống Polycom và lịch làm việc trong các cài đặt Zoom cloud settings
Sử dụng Room Connector API để khai báo các thông tin cài đặt đối với hệ thống Polycom và kết nối nó với hệ thống lịch làm việc (còn gọi là Calendar) có thể truy cập vào Zoom cloud.
- Step 1. Từ trình duyệt internet, đăng nhập vào tài khoản Zoom account của bạn, và nhấp vào Room Management, tiếp đó chọn mục Cisco/Polycom Rooms.
- Step 2. Nhấp chọn Rooms tab, và sau đó nhấp vào tùy chọn Add Room.
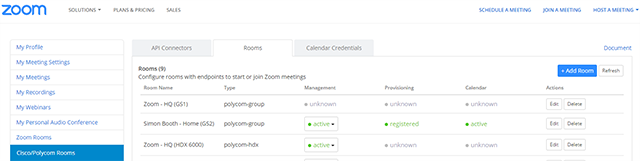
Hộp thoại Edit xuất hiện.
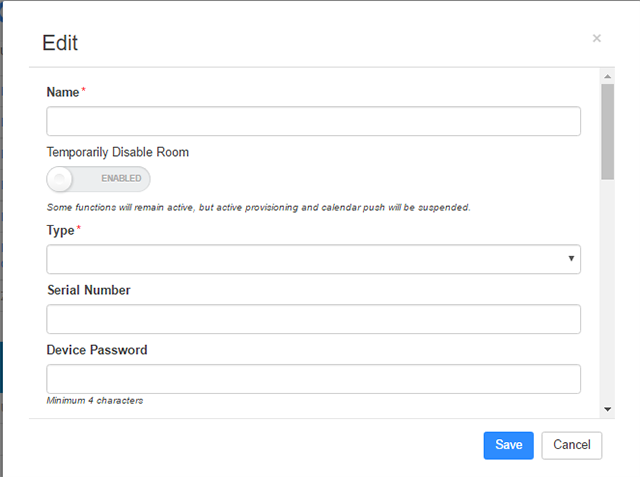
- Step 3. Nhập lần lượt các thông tin sau:
• Name - Nhập tên sẽ được hiển thị trên Rooms tab của trang lịch làm việc Calendar được tích hợp. Lưu ý rằng tên của hộp thoại Edit dialog thay đổi khi bạn nhập vào trường này.
• Temporarily Disable Room – Tạm thời vô hiệu hóa phòng họp. Trong khi định cấu hình, hãy để nút gạt này ở vị trí Off.
• Type - Chọn xem bạn đang định cấu hình cho các hệ thống Polycom thuộc Group Series hay Debut.
• Serial Number - Nhập số sê-ri cho hệ thống Polycom. Số sê-ri hệ thống Polycom này bạn có thể lấy từ màn hình TV, hộp bao bì Polycom hoặc hóa đơn của bạn cho thiết bị Polycom.
• Device Password - Nhập mật khẩu sẽ được sử dụng để truy cập ứng dụng Zoom trên hệ thống Polycom của bạn. Đây thường là một chuỗi số ngắn, vì bạn cần nhập nó bằng điều khiển từ xa Polycom. Lưu ý: Giá trị của "1234" không được chấp nhận ở đây vì đây là giá trị mặc định và không an toàn.
• IP Address - Nhập địa chỉ IP được hiển thị trên màn hình TV khi hệ thống Polycom sẵn sàng tích hợp với Zoom.
• Calendars - Nhập ít nhất một địa chỉ lịch công việc (Exchange, Office 365, hoặc Google) của phòng có hệ thống Polycom.
• Registration Password - Mật khẩu đăng ký (Registration Password) xác thực tên người dùng đăng ký (Registration Username) được tạo tự động. Nhập mật khẩu tùy chỉnh hoặc để trống trường này để tự động tạo mật khẩu mạnh.
• Alternative Room Connector - Thay đổi giá trị này nếu bạn đang sử dụng phương thức kết nối ảo - Virtual Room Connector.
• Room Meeting ID - Nếu hệ thống Polycom của bạn đã được đăng ký làm phòng họp Zoom Room, nó có ID cuộc họp cá nhân PMI (PMI - Personal Meeting ID) được chỉ định, có thể được sử dụng để bắt đầu các cuộc họp ngay lập tức (gọi là Instant Meetings). Nhập giá trị này vào trang Edit đối với phòng họp. Đăng nhập vào cổng thông tin Zoom portal (bản chất là đăng nhập tài khoản Zoom account của bạn) với vai trò là quản trị viên (Administrator) và nhấp vào mục Zoom Rooms. Nhấp vào tên của phòng họp, và sau đó nhấp vào nút Edit.
• Enable Join a Meeting – Cho phép tham gia cuộc họp. Chuyển nút gạt này thành On nếu bạn muốn hệ thống Polycom có tùy chọn Quay số nhanh - Speed Dial - để tham gia các cuộc họp không có trên lịch làm việc. Để tham gia cuộc họp, hãy sử dụng điều khiển từ xa hoặc bảng điều khiển cảm ứng để nhập Meeting ID của cuộc họp mà bạn sẽ tham gia.
• Ad-hoc Join/Meet Now location - Tùy chọn này chỉ khả dụng cho hệ thống Polycom thuộc Group Series. Chọn bật hoặc tắt hệ thống Polycom để sử dụng chế độ Quay số nhanh - Speed Dial mode – hoặc chế độ lịch động - Dynamic Calendar mode – theo mặc định, hoặc tắt cả hai chế độ này.
• Nếu bạn chọn Speed Dial or Favorites, cài đặt quay số nhanh – Speed Dial - của bạn được định cấu hình để bạn có thể bắt đầu cuộc họp (nếu bạn đã nhập Meet Now ID) và tham gia cuộc họp (nếu bạn chọn Enable Join a Meeting) từ Speed Dial menu.
• Nếu bạn chọn Dynamic Calendar, bạn sẽ thấy ‘Meet Now’ hoặc ‘Join a Meeting’ được trình bày trên chế độ xem lịch ngoài danh sách các sự kiện thực tế trong lịch Lịch làm việc của phòng họp. Speed Dial menu không được hiển thị. Nút Call hiển thị vào thời gian bắt đầu cuộc họp, cho phép bạn bắt đầu cuộc họp. Điều này chỉ có sẵn cho hệ thống Polycom thuộc Group Series.
• Nếu bạn chọn Contacts hoặc Local Contacts, thì tùy chọn tham gia cuộc họp “Join meeting” và gặp mặt ngay bây giờ “Meet now” có sẵn trên nút Contacts trên thiết bị của bạn.
• Nếu bạn chọn Off, các tùy chọn ‘Meet Now’ và ‘Join a Meeting’ chỉ có sẵn trong thư mục hệ thống - System Directory.
• SIP Call Control – Điều khiển cuộc gọi SIP. Giá trị mặc định là Enabled, not registered.
• H.323 Gatekeeper – Đặt nút gạt này sang trạng thái vô hiệu hóa Disabled trừ khi hệ thống gặp sự cố và phải sử dụng giao thức H.323 protocol.
• Time Zone - Chọn múi giờ của khu vực nơi có phòng họp.
• Alternative Time Server – Máy chủ thời gian hay thế. Chỉ định thời giờ của máy chủ thời gian cục bộ nếu bạn cần ghi đè lên máy chủ thời gian mặc định.
• Call Rate - Chọn giá trị cao nhất được hỗ trợ bởi bất kỳ ràng buộc băng thông nào trong hệ thống của bạn. Giá trị mặc định là 1920 (HD Dual Stream). Giá trị thấp hơn có thể ảnh hưởng đến chất lượng video.
- Step 4. Nhấp vào Save để lưu lại các giá trị cài đặt.
Các giá trị bạn đã nhập được sử dụng để cung cấp cho hệ thống Polycom các dịch vụ và cài đặt, bao gồm lập lịch, dịch vụ SIP hoặc H.323 và các cài đặt hệ thống khác được tối ưu hóa để sử dụng cho các cuộc họp Zoom meetings.
- Step 5. Nhấp vào Calendar Credentials tab.
Lưu ý rằng có thể mất vài giây trước khi các giá trị được lưu trong Rooms tab cư trú trong Calendar Credentials tab.
- Step 6. Tìm mục nhập cho mỗi lịch làm việc mà bạn đã nhập trong trường Calendars của hộp thoại Edit (ở bước 3 ở trên), sau đó thực hiện một trong các thao tác sau:
Đối với Google calendar:
1. Nhấp vào hành động Approve.

2. Nhấp Allow trong hộp thoại hiển thị các hành động mà Zoom sẽ sử dụng để quản lý lịch làm việc.
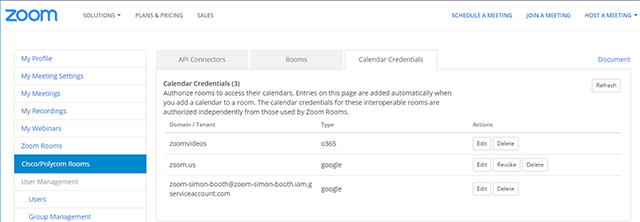
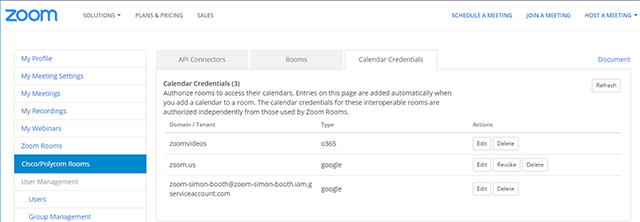
Đối với Outlook hoặc Exchange calendar:
3. Nhấp vào hành động Edit để mở hộp thoại.
4. Chọn Type (ews đối với Exchange hoặc o365 đối với Outlook).
5. Nhập tên người dùng Username và mật khẩu Password cho tài khoản.
6. Rồi nhấp vào Save.
Sau khi quyền truy cập lịch làm việc được phê duyệt, hệ thống Polycom được cung cấp các thông tin về cuộc họp Zoom meetings trên hệ thống lịch làm việc được liên kết. Bất kỳ cuộc họp Zoom meetings nào bạn bắt đầu hoặc tham gia từ hệ thống phòng họp trực tuyến Polycom của bạn sẽ hiển thị trên màn hình TV, sử dụng camera tích hợp cho video, loa và micrô tích hợp cho âm thanh trong cuộc họp.
Tùy chọn bổ sung có sẵn để kiểm soát thông tin hiển thị từ hệ thống lịch làm việc được sử dụng. Để thay đổi hoặc xóa thông tin khỏi màn hình hệ thống Polycom của bạn:
- Trên Calendar Credentials tab, nhấp vào nút Edit trong cột Action đối với lịch làm việc.
- Cuộn màn hình xuống dưới cùng của hộp thoại và thay đổi bất kỳ cài đặt nào sau đây:
• Hide Topic
Chuyển tùy chọn này thành Hide nếu bạn muốn ngăn chủ đề cuộc họp hiển thị trên màn hình. Nếu bạn để tùy chọn này ở chế độ Default, chủ đề cuộc họp từ lịch làm việc sẽ hiển thị, nếu có.
• Hide Agenda
Chuyển tùy chọn này thành Hide nếu bạn muốn ngăn mô tả cuộc họp hiển thị trên màn hình. Nếu bạn để tùy chọn là Default, mô tả cuộc họp từ lịch sẽ hiển thị, nếu có sẵn.
• Default Topic
Chủ đề cuộc họp này sẽ được trên màn hình hệ thống của bạn cho các cuộc họp trong lịch làm việc của phòng họp, những cuộc họp này không phải là các cuộc họp dựa trên nền tảng Zoom (gọi là Zoom meetings), nếu chủ đề cuộc họp không có sẵn trong lịch. Nếu bạn không thay đổi giá trị này, chủ đề hiển thị là đã đặt phòng họp - Reserved.
Mẹo: Nếu bạn cần một chủ đề cuộc họp bao gồm tên, bạn có thể sử dụng mã thông báo đặc biệt {{OrganizerName}}, ví dụ 'Reserved for {{organizerName}}'
• Default Topic (Zoom)
Chủ đề hiển thị trên màn hình Cisco của bạn cho cuộc họp Zoom meeting nếu chủ đề cuộc họp không có sẵn trong lịch làm việc. Nếu bạn không thay đổi giá trị này, chủ đề hiển thị là Zoom Meeting.
IV. Quản lý cài đặt phòng họp Polycom
Sử dụng các hành động trên Rooms tab để chỉnh sửa Edit hoặc xóa Delete các cài đặt cấu hình.
Nếu cột Management cho thấy phòng họp đang hoạt động - active, bạn có thể nhấp vào mục đó để hiển thị menu. Các mục menu cung cấp quyền truy cập vào các công cụ chẩn đoán từ xa trên hệ thống Polycom, nếu chúng có sẵn. Lưu ý rằng các mục trên menu này được cung cấp để thuận tiện, nhưng không được Zoom hoặc Polycom hỗ trợ.
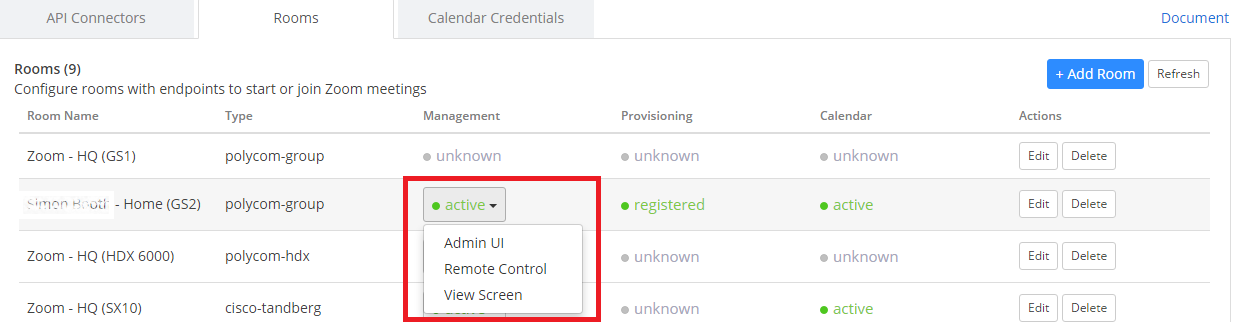
Chọn Admin UI để hiển thị bảng điều khiển dành cho quản trị viên (administrator console) đối với phòng họp:
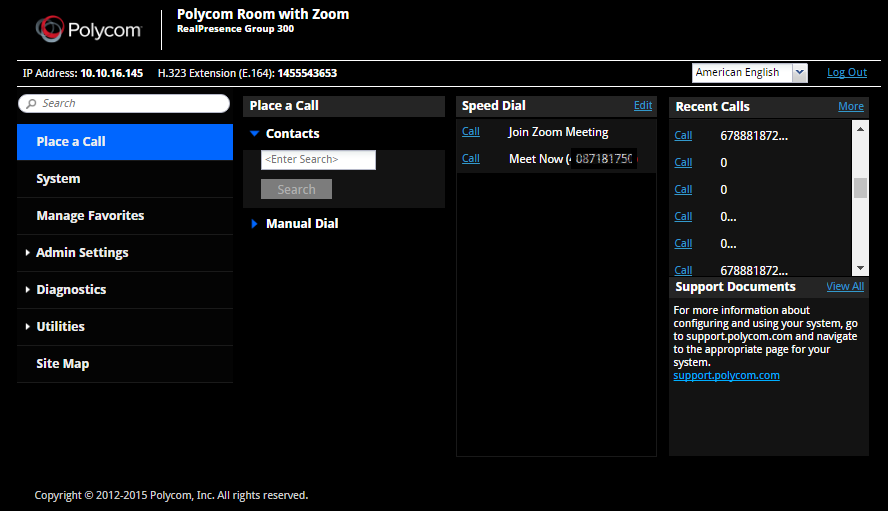
Chọn Remote Control để xem và tương tác với giao diện web của điều khiển cảm ứng của phòng họp - Room Touch Control.
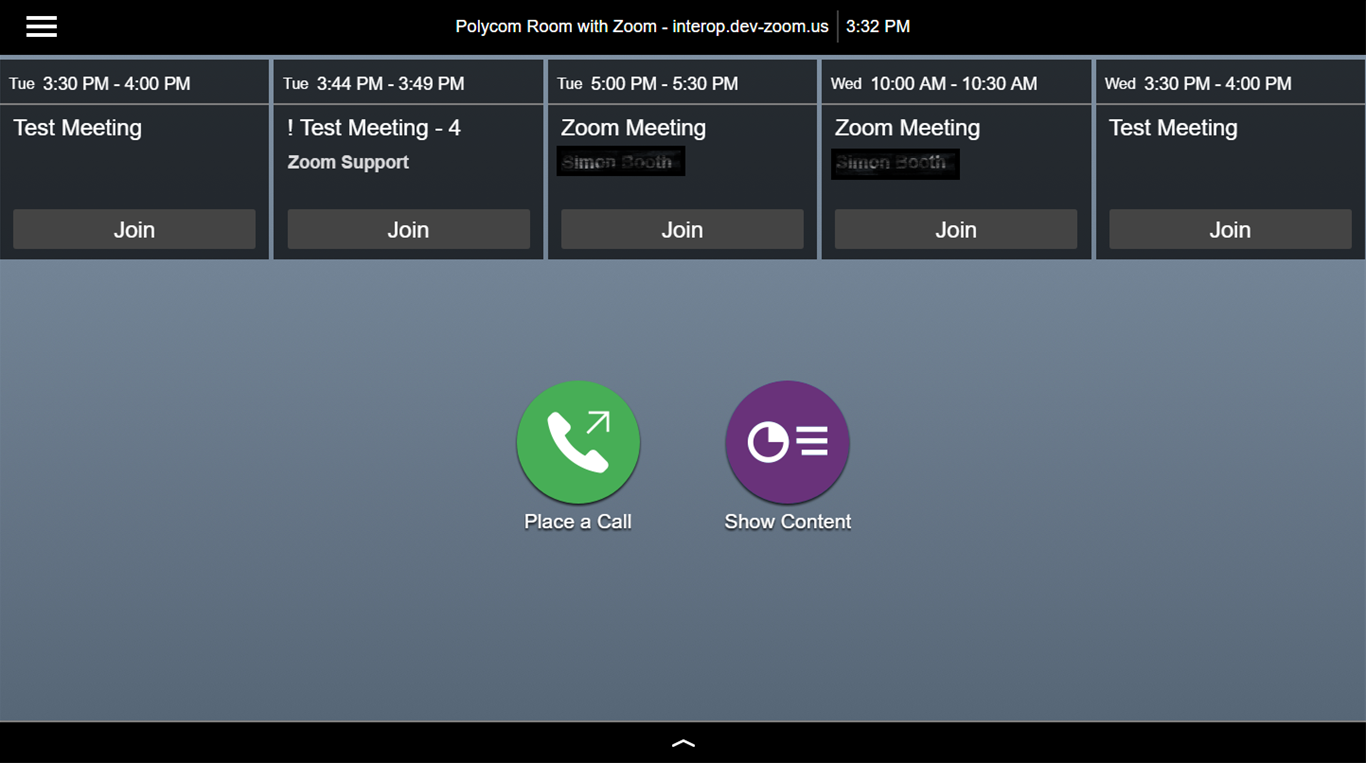
Chọn View Screen để xem những gì hiện đang hiển thị trên màn hình của phòng họp:
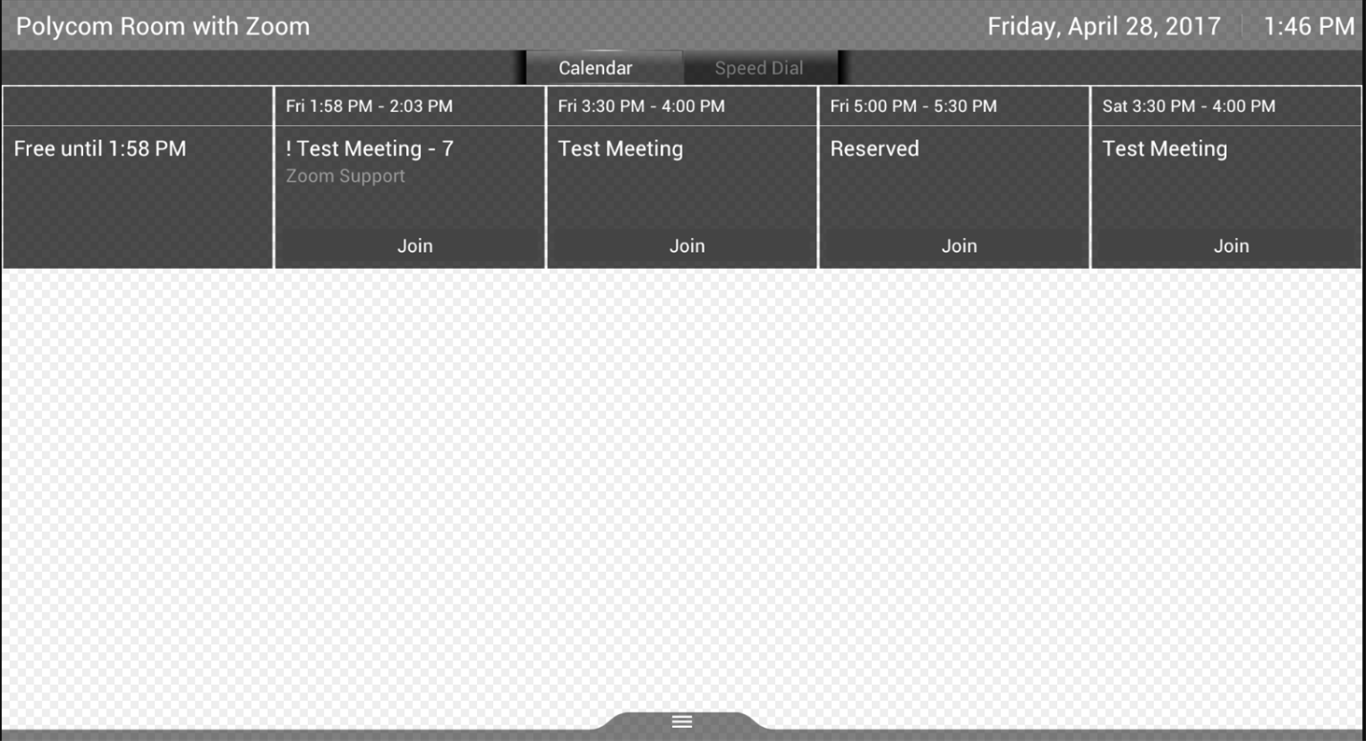
Nguồn: Zoom








